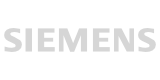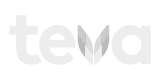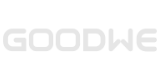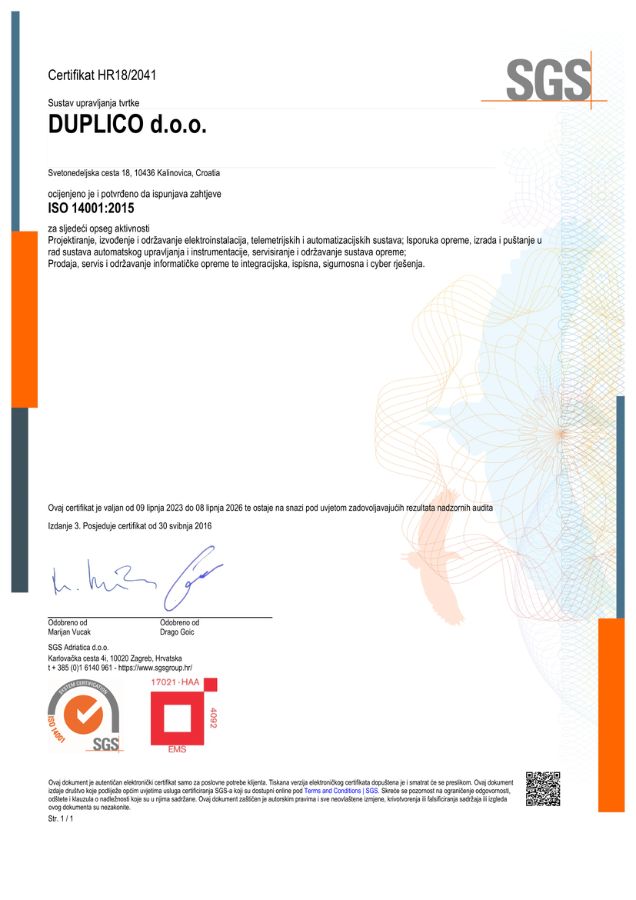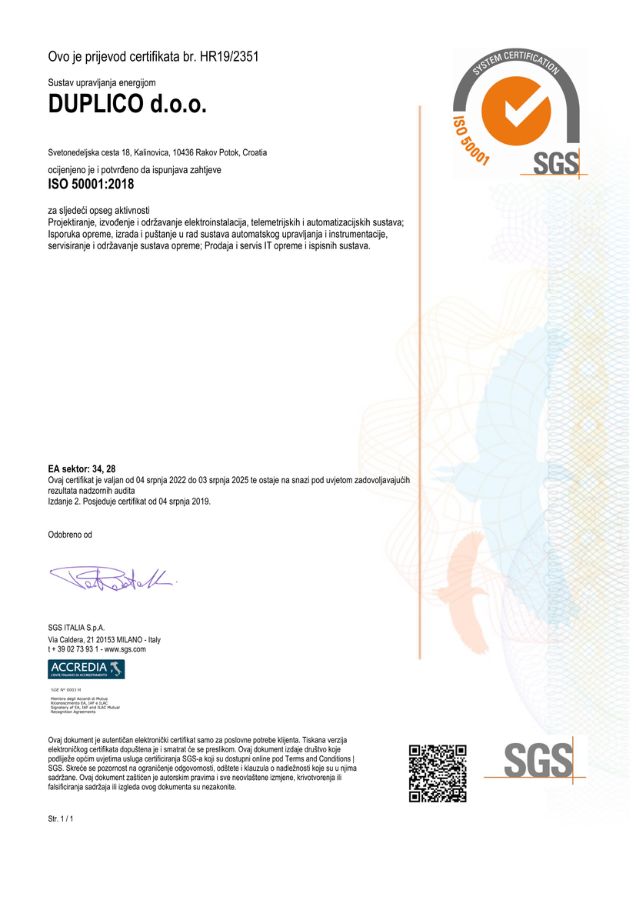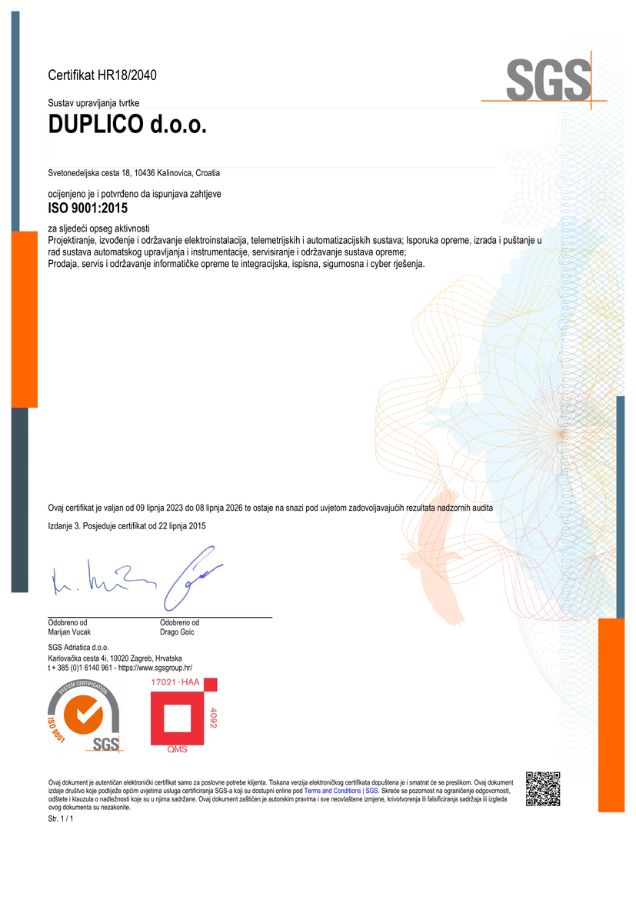Sustavi distribucije vode
Sustavi distribucije vode su složeni sustavi koji se sastoje od cijevi, bunara, različitih tipova crpnih stanica, vodospremnika, pročistača otpadnih voda, hidranata i mnogih drugih elemenata.
Većina sustava izgrađena je prije mnogo godina i danas se suočavaju s brojnim izazovima.
Jedan od najvećih izazova u distribucijskim sustavima vode su gubitci (curenje) vode prilikom distribucije. Gubitci se događaju u cijelom sustavu i u mnogim aspektima sustava, kao što su ventili i pumpe, prljavo filtriranje na sustavima za pročišćavanje vode, curenje na spojnicama i mnogim drugim mjestima.
Gubitci imaju izravan utjecaj na ekonomičnost same distribucije i u uobičajenom su fokusu tvrtki za distribuciju vode.
Kako bismo pomogli u rješavanju ovog izazova, kreirali smo EPAScada sustav.
Što je EPAScada?
EPAScada je aplikacija koja dinamički prati i analizira hidrauličke promjene u vodoopskrbnom distribucijskom sustavu u svrhu kontrole gubitaka.
EPAScada je spoj EPAneta kao aplikacije za hidrauličko modeliranje i SCADA sustava odgovornog za nadzor i kontrolu. Rezultati dobiveni ovom interakcijom prikazuju se u okruženju Google Maps s dodatnim izbornicima funkcija koji Google Maps aplikaciju pretvara u alat koji objedinjuje GIS, EPANET i SCADA sustave u jednu funkcionalnu cjelinu koja definira lokacije curenja na jednostavan, interaktivan način.
Sve se odvija u realnom vremenu sa stvarnim podacima dobivenim iz SCADA sustava. Ovakav pristup praćenju gubitaka predstavlja vrhunac u rješavanju ovog problema, jer se po prvi puta praćenje gubitaka provodi simulacijski u stvarnom vremenu, a ne s povijesnim podacima, kao što je to do sada bio slučaj.
S obzirom na to da je uvid u povijesne podatke važan element, poseban dio aplikacije EPAScada bavi se povijesnim prikazom podataka, u svrhu lakšeg upravljanja resursima i vodoopskrbnom infrastrukturom.
Kako radi EPAScada?
Mjerni podaci s vodoopskrbnih objekata (protoci, tlakovi, stanje crpki i ventila, razine u vodospremnicima, mjerenja rezidualnog klora i dr.) telemetrijskim sustavom prenose se u SCADA aplikaciju u realnom vremenu.
Programskim kodom EPAScade ti se podaci pretvaraju i postavljaju kao ulazni podaci u EPAnet simulacijski model predmetnog distribucijskog područja, a obrađeni rezultati simulacije uspoređuju se iz EPAneta s izmjerenim vrijednostima - te se definiraju mjesta curenja.
Pogreška u kvaliteti izrade hidrauličkog modela povećava osjetljivost sustava pa ovaj pristup omogućuje kalibraciju hidrauličkog modela s podacima u stvarnom vremenu i u stvarnim, a ne pretpostavljenim uvjetima. Jasno je da će se stalnim kalibriranjem modela postići mogućnost utvrđivanja i najmanjih razina propuštanja u sustavu te će ih se kontinuirano pratiti, neovisno o godišnjem dobu i promjeni režima potrošnje.
Aplikacija EPAScada omogućuje prikaz rezultata dobivenih iz EPAneta u korisničkom sučelju, koje je identično interaktivnom sučelju Google Maps aplikacije, prošireno dodatnim izbornicima, koji pružaju sve potrebne funkcionalnosti za detekciju gubitaka.
Ovakvo čovjek-stroj sučelje odabrano je upravo kako bi korisniku omogućilo jednostavan i brz uvid u stanje sustava. Crvena boja cjevovoda predstavlja indikaciju o potencijalnom mjestu curenja, crna boja predstavlja osnovni smjer toka vode u cjevovodu, dok plava predstavlja obrnuti smjer.
Već i sam osnovni prikaz pokazuje lokacije na kojima se sumnja na curenje i omogućuje neposredan uvid u geografsku lokaciju problematičnih cjevovoda.
Na istom sučelju mogu se prikazati sva trenutna stanja vodoopskrbne mreže, potencijalni gubici na pojedinim dijelovima mreže, kao i detaljne karakteristike pojedinih dijelova mreže (ventili, cijevi i sl.).
Započnimo s razgovorom.
Imate projekt ili vam je potrebno EPAScada rješenje?
Kontaktirajte nas i naši inženjeri će vam se javiti u najkraćem mogućem roku, kako bismo detaljnije razgovarali o zahtjevima vašeg projekta.