Klinički bolnički centar Sestre milosrdnice
Reconstruction works of transformer station 1TS651 of the Sestre milosrdnice University Hospital Center
Budget: 430.889,02 EurFor more than 20 years, we have been offering design, execution and automation services for industrial, commercial and government establishments. With thousands of projects completed and by constantly adapting to the latest technologies, ensuring that our clients enjoy all advances in modern technology, we became desirable business partner.
Contact UsTrusted by leading industry names




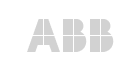



For more than 20 years, we have been providing innovative solutions in a range of industries. Our extensive knowledge of the unique challenges faced by each industry enables us to design and deliver innovative solutions that empower our clients to stay ahead of the competition.
From electrical infrastructure and industrial automation to renewable energy and power distribution, our portfolio demonstrates our expertise in a wide range of areas within the electrical and industrial engineering fields.
Whether it's a large-scale or a small-scale project, with a team over 150 skilled technicians and engineers, we have the expertise and capacity to deliver great results and handle complex projects.
We have a proven track record of delivering successful projects and have developed long-standing relationships with clients in variety of industries. Our reputation for quality and expertise has allowed us to expand our reach and become a trusted partner for businesses seeking solutions that drive growth and success.
Long-term cooperation with reputable suppliers and manufacturers is a key component of our success. By partnering with the best suppliers and manufacturers in the industry, we are able to access the latest technologies and materials, ensuring that our solutions are up-to-date and meet the highest standards of quality.
The hearth of every plant, production or any other facility deserves nothing less than a most sophisticated, advanced & precise assembly with superior quality control. We successfully operate/run most advanced control and energy cabinet MOD center in CEE countries.
Electrical CabinetIn modern times when energy prices are rising and with no certainties, more and more people are relying on their green energy systems. Let us be your guiding hand in your transition towards green energy.
Learn more
Throughout the years we have build great relationships with some of the industry leading brands. Today, we are creating cutting edge systems and solutions for our customers together.
Our projects prove our skills: Our portfolio of completed projects is the best proof of our abilities and high standards.
Reconstruction works of transformer station 1TS651 of the Sestre milosrdnice University Hospital Center
Budget: 430.889,02 EurConstruction, reconstruction and rehabilitation of the sewerage network; reconstruction of the water supply network within the EU project Improvement of water-utility infrastructure of the Zaprešić Agglomeration
Budget: 2.472.649,28 EurExecution of electrical and works on measurement, regulation and control on the construction of Steam Block boiler room in TE-TO Zagreb on the principle of "turnkey"
Budget: 571.276,33 EurProcurement, delivery of equipment and execution of energy works at new substations with process code TS 384 and TS 390 in the Rijeka Oil Refinery
Budget: 1.350.705,72 Eur